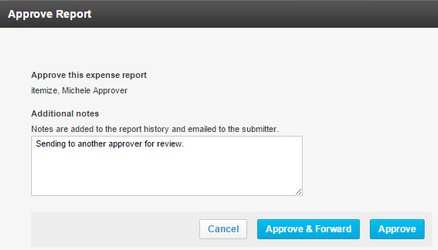Approving or Denying an Expense Report
Overview
As an approver, you can approve or deny an entire expense report. Before doing so, you can also:
- Review and deny specific line items in the report before approving the rest of the report. See Reviewing and Denying Line Items in an Expense Report.
- Add an adjustment to the report before approving the report. See Adjusting an Expense Report.
- Review cost allocations in the expense report. See Reviewing Cost Allocation in an Expense Report.
If your administrator enabled the "on the fly" approver function, you can approve and then forward a report to another approver, who is not the designated approver for the report. The "on the fly" approver can review and approve the report the same way as the report's designated approver. (See Setting Up Approvals for administrator instructions.)
If your administrator has enabled a cost allocation segment with an approver, a submitted expense report that references the cost allocation must also be approved by the cost allocation approver as well as by the submitter's designated approver. When a submitter assigns the cost allocation for a line item and then submits the expense report, a notification is sent to the cost allocation approver, who must approve the expense report line item before the expense report can be routed to the submitter's approver. If the submitter selects more than one cost allocation that has an approver, the expense report is routed in parallel to the approvers for those cost allocations. (See Setting Up Cost Allocation for administrator instructions.)
Note: The expense report must be approved by all approvers in order to be paid. The report will not move to payment until all approvals have been received.
Selecting and Opening a Report
To select and open a report to approve or deny, follow these steps:
- Click the Staff Reports tab.
- Choose Reports Pending Your Approval from the dropdown menu (if not already selected).
- Click the name of an expense report to open it.
Approving and Optionally Forwarding a Report
To approve an entire report, and optionally forward it to another approver, follow these steps:
- Click the Approve button to approve the report. The Approve Report dialog appears:
- (Optional) Enter notes about the report.
- Click one of the following:
- Click the Approve button to finish approving the report.
- If your administrator enabled the "on the fly" approver function, you can click the Approve & Forward button to approve the report and forward it to another approver on the fly. The Forward Report dialog appears. Follow these steps:
- Choose an approver from the "Forward this expense report" dropdown menu.
- (Optional) Add any additional notes for the approver you are forwarding this report to.
- Click the Forward button. The report is forwarded to the other approver, who can follow the above steps to approve the entire report, or perform the following before approving the report:
- Review and deny specific line items in the report. See Reviewing and Denying Line Items in an Expense Report.
- Add an adjustment before approving the report. See Adjusting an Expense Report.
- Review cost allocations in the report. See Reviewing Cost Allocation in an Expense Report.
The submitter receives an email if the report is approved or if any line items were denied, and you receive confirmation of your action at the top of the Expense screen.
After approving a report, the next expense report in the Reports Pending Your Approval list appears for you to approve or deny.
Denying an Entire Report
To deny an entire report:
- Click Deny Entire Report button. The Deny Report dialog appears.
- Enter the reason you are denying the report.
- Click the Deny button.
The submitter receives an email if the report is denied, and you receive confirmation of your action at the top of the Expense screen.
After denying a report, the next expense report in the Reports Pending Your Approval list appears for you to approve or deny.