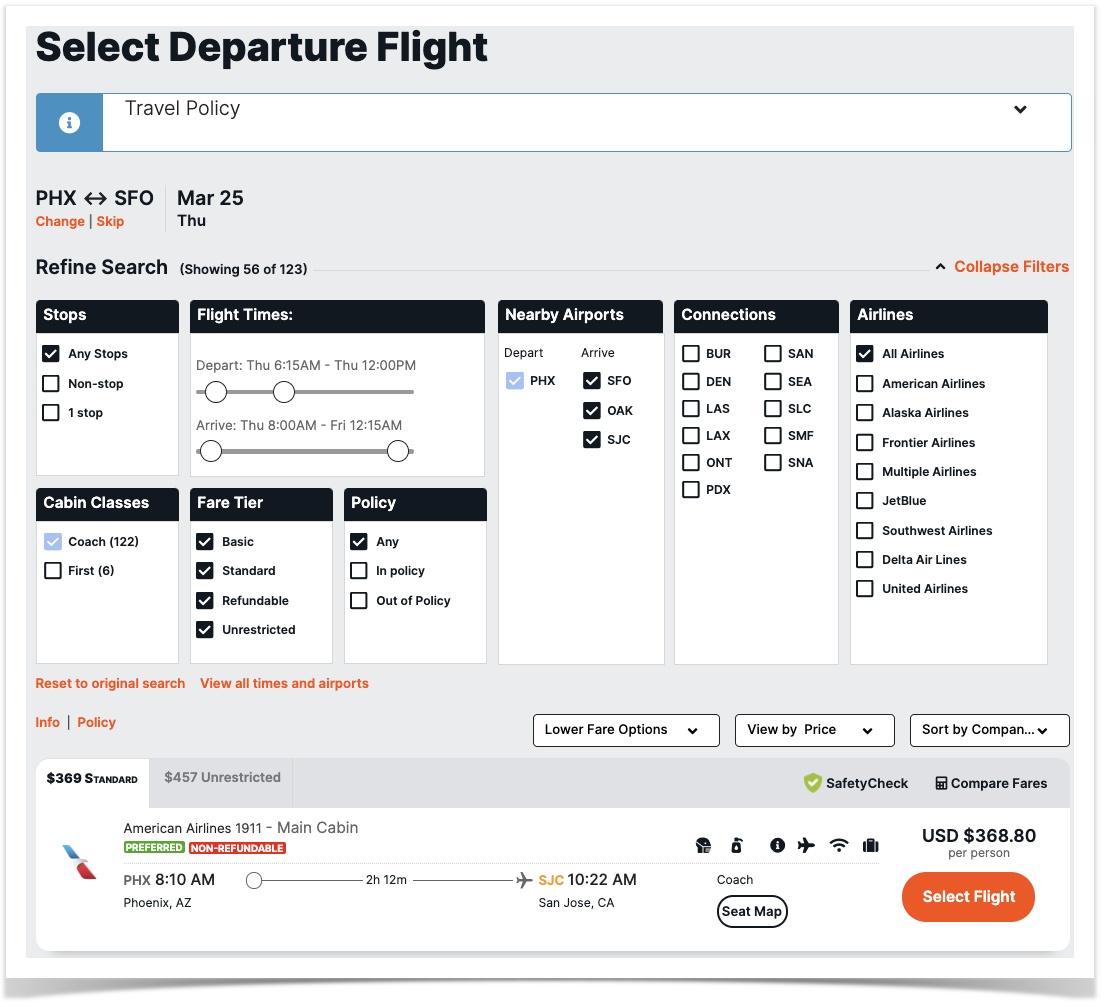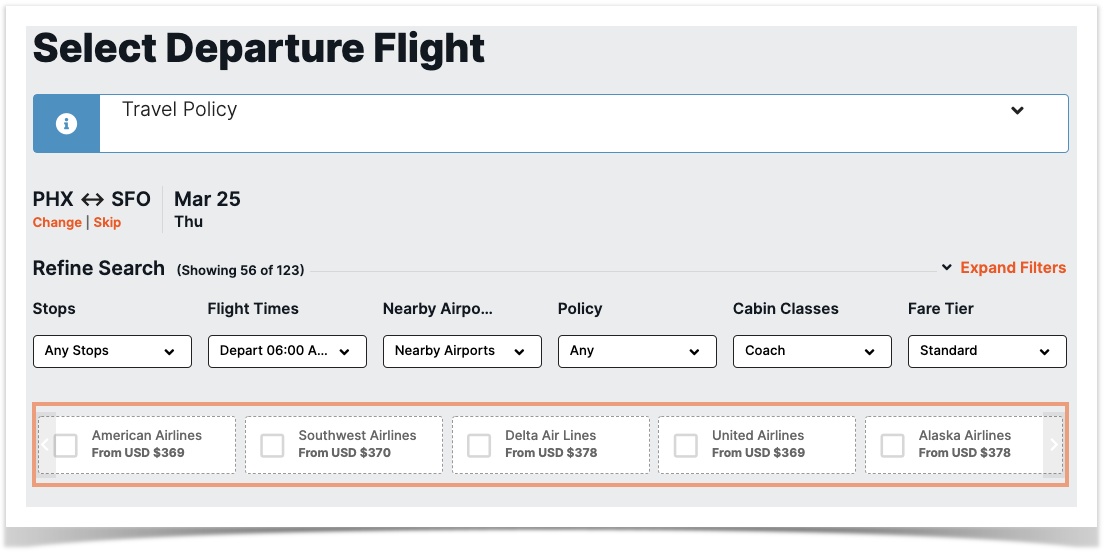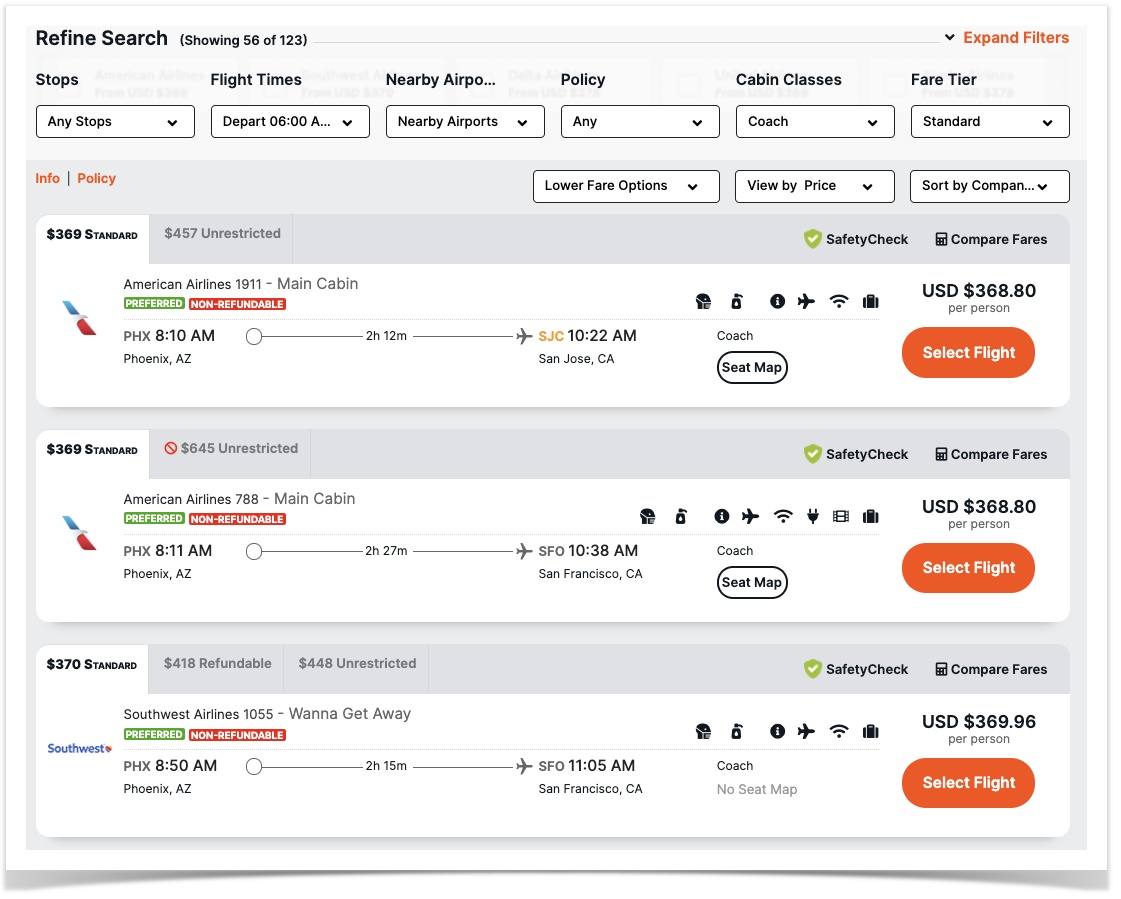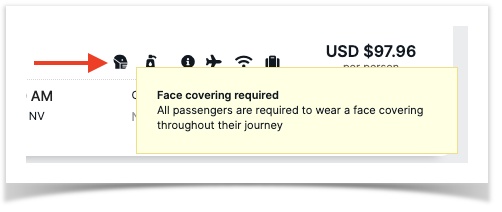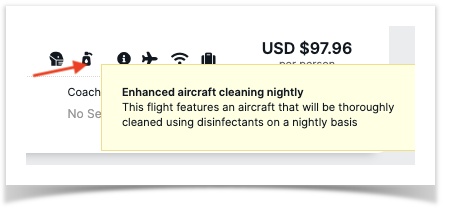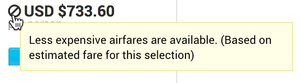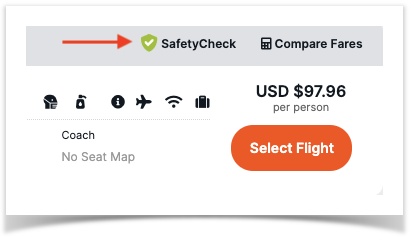Selecting a Flight on Classic Deem
Selecting Your Departing Flight
After searching for a flight (see Searching for a Flight for details), the "Select your departure flight" page appears.
Refining Your Search:
- You can refine your search before viewing your flight options.
- To collapse the matrix, you can simply scroll down the page to automatically collapse, or you can click the Collapse Filters link.
- The options will then present as tabs if you need to refine your search options at any time.
- Click a particular carrier to display only results for that carrier. You can select more than one.
- If you need to undo your selection, simply click on the carrier again to remove.
- If you need to undo your selection, simply click on the carrier again to remove.
Flight Results
After refining your search, the list of flights displays.
You can view specific flight information:
- Flexible Fares: You can now see flexible fares on the page by clicking on the tabs Standard, Refundable and Unrestricted.
- These tabs show the price and provide more information about the ticket.
- Branded Fares: The branded fares display with each airline (when available) that has names for specific flights.
- For example: Southwest has "Anytime" and "Web-only Wanna Get Away" flights.
TIP: Hover your pointer over the icons to display more information:
- Face Mask Requirements: You can view the Face covering rules by hovering your pointer over the ( ) icon:
- Enhanced Aircraft Cleaning Nightly: You can view the Enhanced aircraft cleaning nightly information by hovering your pointer over the ( ) icon.
- Rules and Restrictions: You can view the rules and restrictions by hovering your pointer over the () icon:
- Checked Baggage Fees: You can view the baggage fee information by hovering your pointer over the () icon:
- Out of Policy: If a flight has an out of policy ( ) icon, hover over the icon for more information:
- Safety Check: You can click on safety check to view the safety information for the airline:
- If an Unused Ticket icon appears for an airline, hover your pointer over the icon to see its approximate value. You can select a flight that has an unused ticket icon in its heading to use the ticket. For details about unused tickets, see Managing Unused Tickets.
TIP: You can select a flight that has an unused ticket icon in its heading to use the ticket. The value of the unused ticket will be applied towards purchase at the time of ticketing.
To select a flight, click the Select button.
Selecting Your Return Flight
After selecting your departing flight for a round trip, the "Select your return flight page" appears. Follow the same instructions above to sort the search results and select your return flight.
After selecting your departing flight for a multi-destination trip, the "Select your next flight page" appears. Follow the same instructions above to sort the search results and select your next flight.
If you searched for a hotel, you can now select the hotel – see Selecting a Hotel. If you skipped searching for a hotel, you can select your car rental – see Selecting a Car Rental. If you skipped both hotel and car rental, the Review your trip page appears – see Reviewing the Trip Elements.