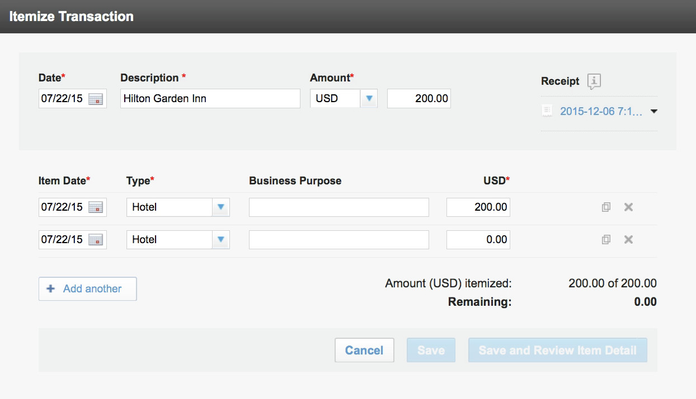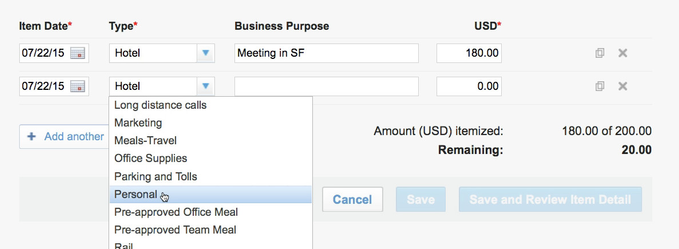Itemizing an Expense Report Line Item
Many expense report line items need to be itemized (broken out into separate amounts for separate items). For example, you might add an Out of Pocket transaction to an expense report and need to itemize the transaction to show not only business-related expense types but also personal expenses that are not business-related (and therefore not reimbursed). If you entered a hotel bill, you may want to itemize the line item to designate the room amount as a Hotel expense in the Type drop-down menu, and the honor bar and movies-on-demand amounts as Personal in the Type drop-down menu.
To itemize a line item, click the line item to edit it, and then click the Itemize button next to the Save button.
Tip: The Itemize button is active when you are creating a line item (after clicking Create Transaction) and you select an expense type. It is also active when you edit a line item.
After clicking Itemize, the Itemize dialog appears.
Follow these steps:
- Change the first item's date if needed. Click the calendar icon to choose the date using the calendar.
- To change the expense type for the first item, choose a different expense type in the Type dropdown menu.
- Enter a business purpose for the first item if required.
- Change the amount in the currency column for the first item.
The Amount Itemized and Remaining values change, as shown above, after you change the amount for the first item. - Choose the date and expense type (such as Personal, as shown above) for the second item, and add a business purpose if required.
- Enter the amount in the currency column for the second item.
- If the amount of the second item does not cover the Remaining amount, you can click the Add another button to add another item, and continue adding items to cover the Remaining amount.
- Click Save to save the items, or Save and Review Item Detail to save the items and review them in the Item Detail dialog.
Tip: When itemizing a transaction, click the Save and Review Item Detail button to submit changes made to the parent transaction and go directly to the Item Details dialog. You can review each item and make changes, and click the Save and Next button to save the current entries and go to the next item.
To remove an item from an itemized expense report line item, open the line item to edit it, and click Adjust itemization. To remove an item, click the "x" next to the item. Once all items are removed the original line item can be removed from the expense report.