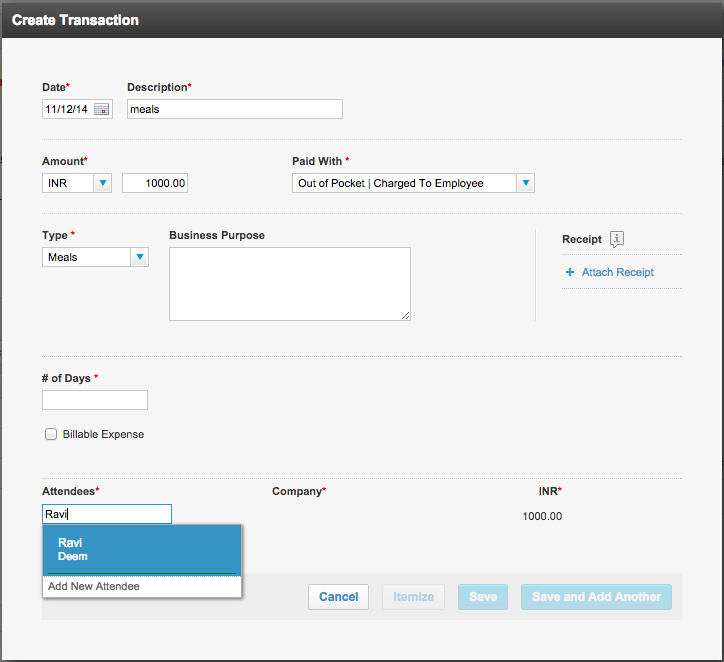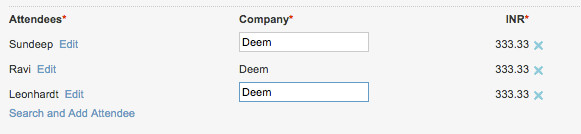Adding and Editing Expense Report Line Items
You can add line items to your expense report by any of these methods:
- Selecting transactions or unattached receipts in the Digital Wallet and choosing the expense report in the Add to Report drop-down menu. See Using the Digital Wallet for more information.
- Dragging transactions or unattached receipts from the Digital Wallet to an expense report icon. See Using the Digital Wallet for more information.
- Clicking the Create Transaction button under the Transactions tab of the expense report.
You nearly always need to edit the line item, even one dragged from the Digital Wallet. Lines needing correction are highlighted in red. Click the line item to edit it.
After clicking Create Transaction, or after clicking a line item that needs to be corrected or edited, the fields for the line item appear:
- Date: Click the calendar icon to enter the date using the calendar.
- Description: A description is required.
- Amount: Enter the amount. You can choose a different currency type from the currency drop-down menu.
- Paid With: Use the Paid With drop-down menu to select how the transaction was paid for.
- Type: Select the expense type from the Type drop-down menu.
- Business Purpose (optional): Enter a description of the business purpose.
Click the Attach Receipt link to attach a receipt to this line item. See Attaching a Receipt to an Expense Report Line Item.
Some expense types include special fields (such as # of Days and Attendees), custom fields, and allocation fields:
- # of Days: Some expense types, such as Hotel and Meals, include the number of days. Enter the number, and Expense automatically calculates the amount per day for matching with policies.
- Billable Expense: Click this option if the expense can be billed to another party.
- Attendees: If the expense type includes attendee tracking, the Attendees field appears with your name in the field along with the Edit link. Follow these steps:
- Click Edit to change the first attendee name (your name), or click Search and Add Attendee to include your name as the first attendee and add more attendees.
- Start entering a name or company name, and suggestions appear – click a suggested attendee, or click Add New Attendee to add a new attendee to your personal address book.
- After adding attendees, you can click Edit to change an attendee, or X to delete an attendee. You can also click Search and Add Attendee to add more attendees. Expense automatically calculates the amount per attendee equally.
- Allocation: For details on using the allocation fields, see Allocating Cost for an Expense Report Line Item.
After entering the information, click the Save button to save the line item. If you created the line item by clicking Create Transaction, the Save and Add Another button appears so that you can save the line item and start the next one with one click.
Warning: If the line item falls out of company policy (as set by your administrator), a red cancelled symbol appears in the Policy column of the list of line items, and a message highlighted in red appears at the top of the expense report explaining why the line item is out-of-policy. For example, a hotel amount may exceed company limits for the daily rate, or the expense may require a receipt to be attached.