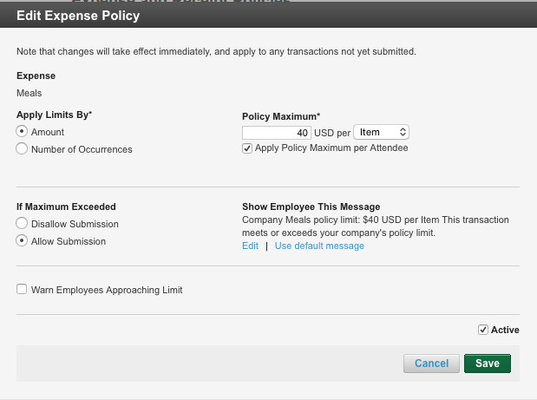Setting Up Expense and Receipt Policies
As an administrator, you can set up expense and receipt policies to guide and control employee spending. The policies alert your employees if expense report line items reach the spending limits you define, or if receipts are required for line items.
To set up expense and receipt policies, click the Expense and Receipt Policies link in the left column of the Services | Expense page.
The Expense and Receipt Policies page appears with a list of active expense policies, such as Meals with a policy limit of an amount per day or per item. The All receipt policy is also provided.
Next to the "Show:" label, you can click the All, Active, or Inactive tabs to show all policies, only the active policies, or only the inactive policies.
Modifying Existing Expense Policies
Expense provides several typical expense policies which appear in the list with Expense as the Policy Type. To modify an expense policy, click the View link in the right column of the policy. You can then click the Edit button to edit the policy information as shown:
- Expense: The policy governs a specific expense type. The expense type is fixed for the supplied policies. If you create a new policy, you can use the Expense Type drop-down menu to select an expense type (see "Creating a New Expense Policy" below).
- Apply Limits By: Decide how the limit will be applied: Click the radio button for either Amount or Number of Occurrences.
- Policy Maximum: Set the policy's maximum amount per item, or number of occurrences. If you enabled attendee tracking for this expense type (see Setting Up Expense Types for details), you can apply the policy maximum to each attendee by clicking the Apply Policy Maximum per Attendee option.
- If Maximum Exceeded: Decide what to do if the policy is violated: Click Disallow Submission to prevent the employee from submitting the expense report, or Allow Submission to allow the employee to submit the report anyway.
- Show Employee This Message: This message appears to an employee if the employee's report includes a line item that violates this policy. You can customize this message by clicking Customize message.
- Warn Employees Approaching Limit: Check this checkbox if you want to warn employees about getting close to the limit for this policy.
- Active: This option should already be checked. Click to uncheck this checkbox if you want this policy to be inactive.
Click Save to save your changes.
Creating a New Expense Policy
Expense provides many of the standard expense policies that a business might use, but you can also create more expense policies. To create an expense policy, click the Create Expense Policy button above the list of policies.
You can then select the expense type for this policy in the Expense Type drop-down menu.
Make the rest of your choices as described above (in "Modifying Existing Expense Policies") and click Save or Save and Create Another.
Modifying Existing Receipt Policies
Expense displays receipt policies in the list with Receipt as the Policy Type. To modify a receipt policy, click the View link in the right column of the policy. You can then click the Edit button to edit the policy information:
- Expense Type: The policy governs a specific expense type. The expense type is fixed for the supplied policies. If you create a new policy, you can use the Expense Type drop-down menu to select an expense type (see "Creating a New Receipt Policy" below).
- Require Receipt: Decide whether a receipt is required: Click the radio button for Always, Never, or Only when amount exceeds limit.
- If Required Receipt Not Attached: Decide what to do if a receipt is required but not attached: Click Disallow Submission to prevent the employee from submitting the expense report, or Allow Submission (for paper receipts) to allow the employee to submit the report with paper receipts.
- Show Employee This Message: This message appears to an employee if the employee's report includes a line item that violates this policy. You can customize this message by clicking Customize message.
- Active: This option should already be checked. Click to uncheck this checkbox if you want this policy to be inactive.
Click Save to save your changes.
Creating a New Receipt Policy
Expense provides many of the standard receipt policies that a business might use, but you can also create more receipt policies. To create a receipt policy, click the Create Receipt Policy button above the list of policies.
You can then select the expense type for this policy in the Expense Type drop-down menu.
Make the rest of your choices as described above (in "Modifying Existing Receipt Policies") and click Save or Save and Create Another.